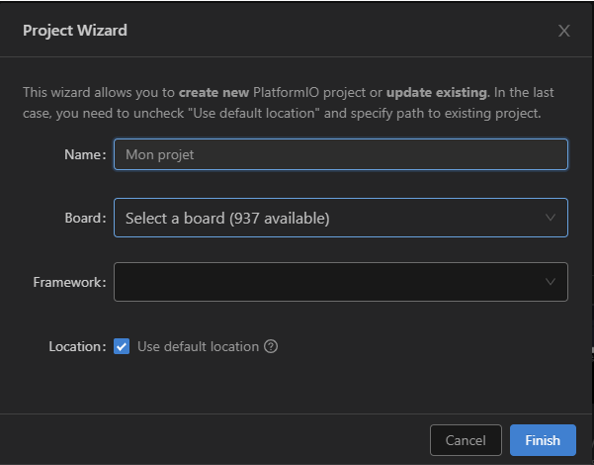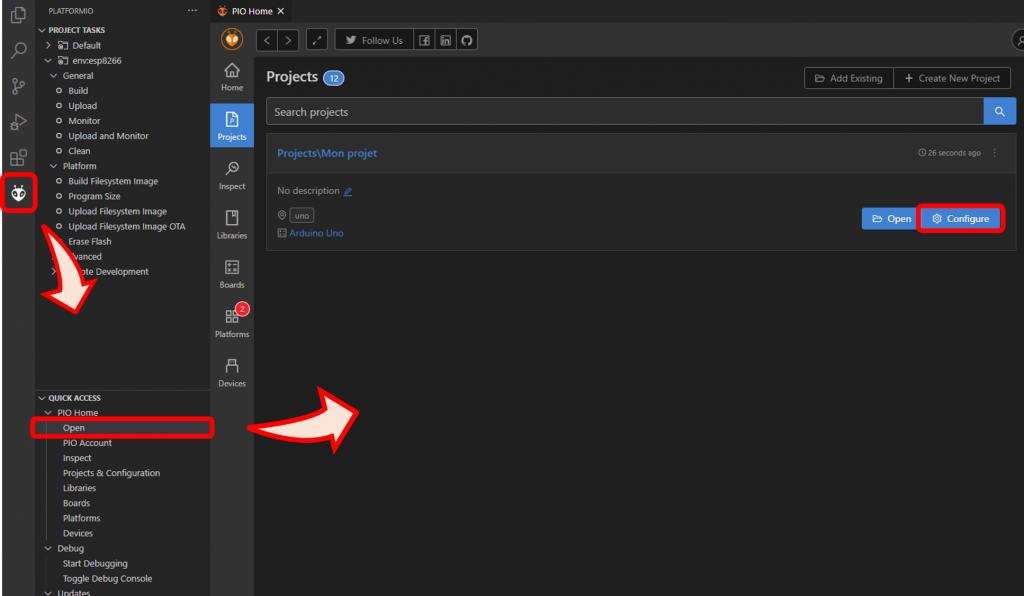Avant de commencer à programmer il faut définir la carte Arduino qu’on utilise dans le projet. Cela permet d’indiquer à l’environnement de programmation les spécificités de la carte : bibliothèques de base, position des pins…
Installer le driver #
Branchez votre carte à l’ordinateur. Si une notification vous indique que le périphérique n’est pas reconnu il est surement nécessaire d’installer le driver manuellement. Téléchargez-le sur le site du fabricant (CH341, premier lien) et installez-le.
Avec Arduino UNO #
Les cartes Arduino de base sont préinstallées dans le logiciel, il est possible de les sélectionner directement dans « outils > Type de carte » (3ème photo, étape 7).
Pour toutes les autres cartes il faut les ajouter manuellement :
Commencez par trouver l’adresse du gestionnaire de la carte : un fichier en « .json« . Cette information peut être trouvée dans la documentation fournie par le vendeur de la carte, vous pouvez aussi consulter la liste des cartes supportées et rechercher la vôtre.
Suivez ensuite les étapes ci-dessous (cliquez sur les images pour les agrandir et obtenir plus d’informations)
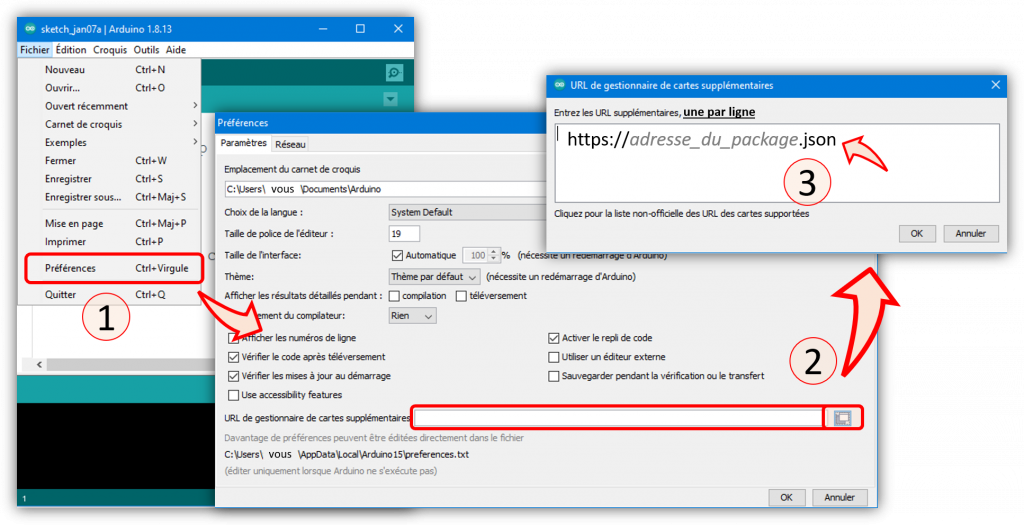
Dans un premier temps, ajoutez l’adresse .json trouvée précédemment à l’endroit indiqué. 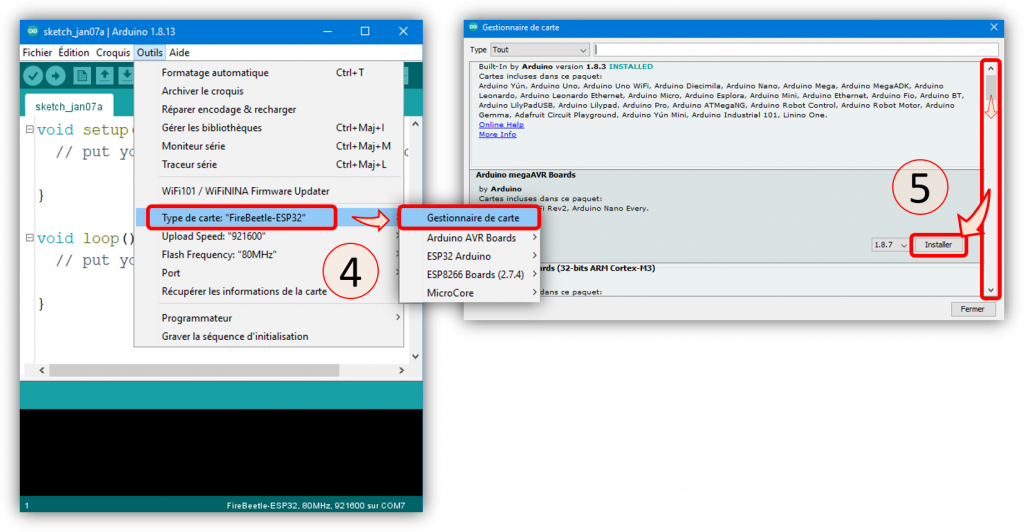
Accéder maintenant au gestionnaire de carte : l’adresse ajoutée précédemment a fait apparaitre de nouveaux items dans la liste, descendez jusqu’à trouver celui associé à votre carte et installez-le. 
Maintenant que l’installation est terminée, vous pouvez sélectionner votre carte.
Une fois la carte sélectionnée de nouvelles options apparaît dans le menu « Outils ».
Pour certaines cartes l’option « Processeur » (photo 1 ci-dessous) apparaît : dans le cas où il existe plusieurs versions de la carte cela permet de sélectionner la bonne. Cette information est disponible dans la description fournie par le vendeur, en lisant l’inscription sur le composant, ou peut être déterminée par essai-erreur (si la compilation se passe bien c’est que c’est le bon qui est sélectionné).
Il faut aussi choisir le bon port : cela correspond à l’emplacement auquel l’ordinateur va chercher la carte pour la programmer. Pour certaines cartes le nom de la carte apparaît à côté du numéro du port dans le menu « Outils > Ports ». Si ce n’est pas le cas vous pouvez essayer de repérer quel est le port qui apparaît au moment où vous branchez la carte, ou l’identifier via le gestionnaire de périphériques (explication dans la photo 2 ci-dessous).
Attention pour programmer certaines cartes il faut en plus appuyer sur un bouton lors de sa mise sous tension, relâchez le bouton quelques secondes après avoir branché la carte à l’ordinateur, plus d’informations dans la documentation technique de la carte.
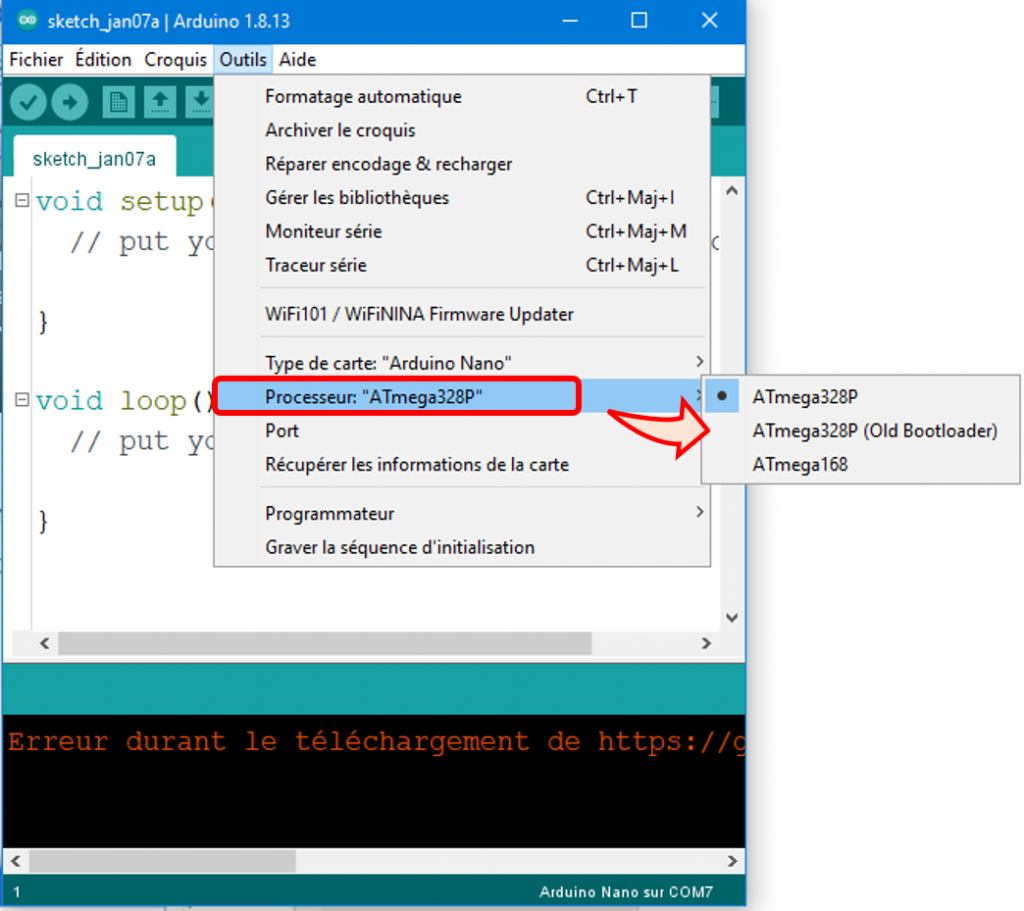
Choix du bon processeur 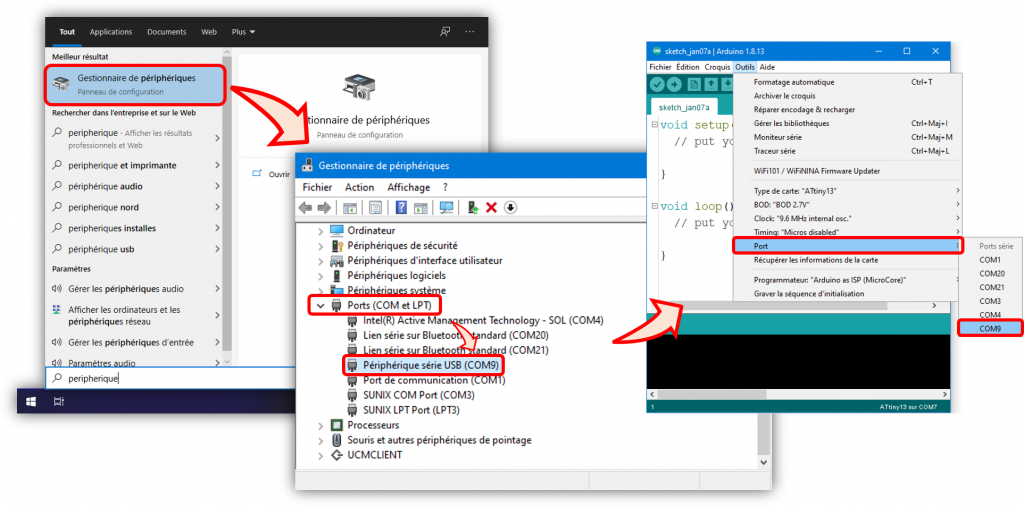
Identifier le port de la carte
Avec Visual Studio Code PlatformIO #
PlatformIO télécharge automatiquement les fichiers nécessaires pour faire fonctionner la carte, vous n’avez qu’à indiquer votre modèle parmi les 900 et quelques disponibles.
Le port sur lequel la carte est branchée n’est pas à indiquer, le logiciel le reconnaît automatiquement. Dans le cas où plusieurs cartes seraient branchées, accédez aux paramètres du projet comme indiqué sur la deuxième photo, puis ajoutez une nouvelle option (photo 3) et indiquez la valeur souhaitée.
Attention pour programmer certaines cartes il faut en plus appuyer sur un bouton lors de sa mise sous tension, relâchez le bouton quelques secondes après avoir branché la carte à l’ordinateur, plus d’informations dans la documentation technique de la carte.
D’autres paramètres peuvent être indiqués de la même manière : la vitesse de la ne communication série que l’ordinateur va établir avec la carte et surtout la liste des librairies du projet en ajoutant le paramètre « lib_deps« . Les librairies ainsi associées au projet sont téléchargées automatiquement dans le répertoire du projet.