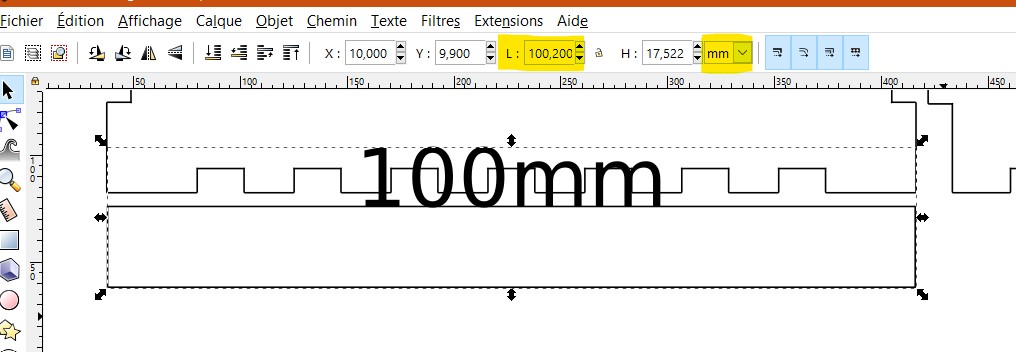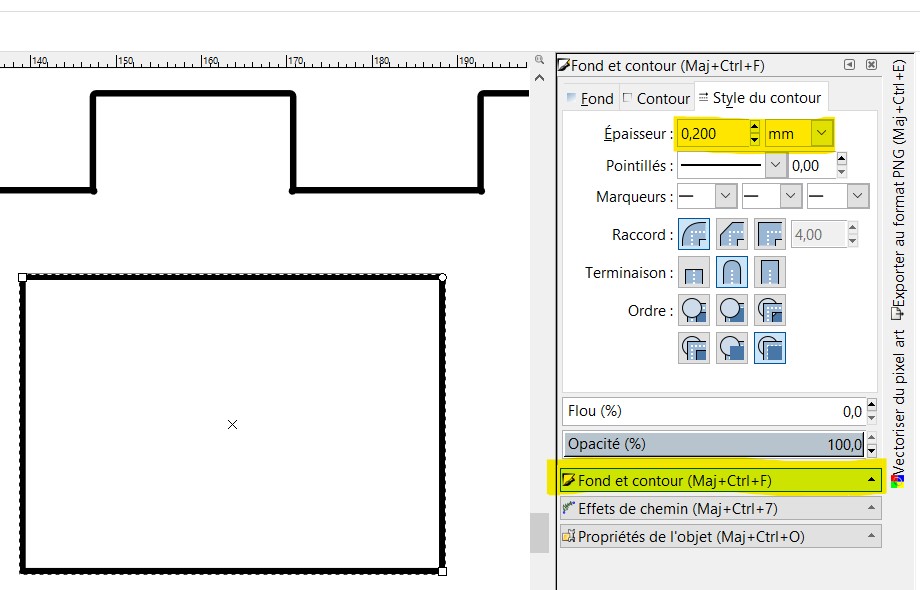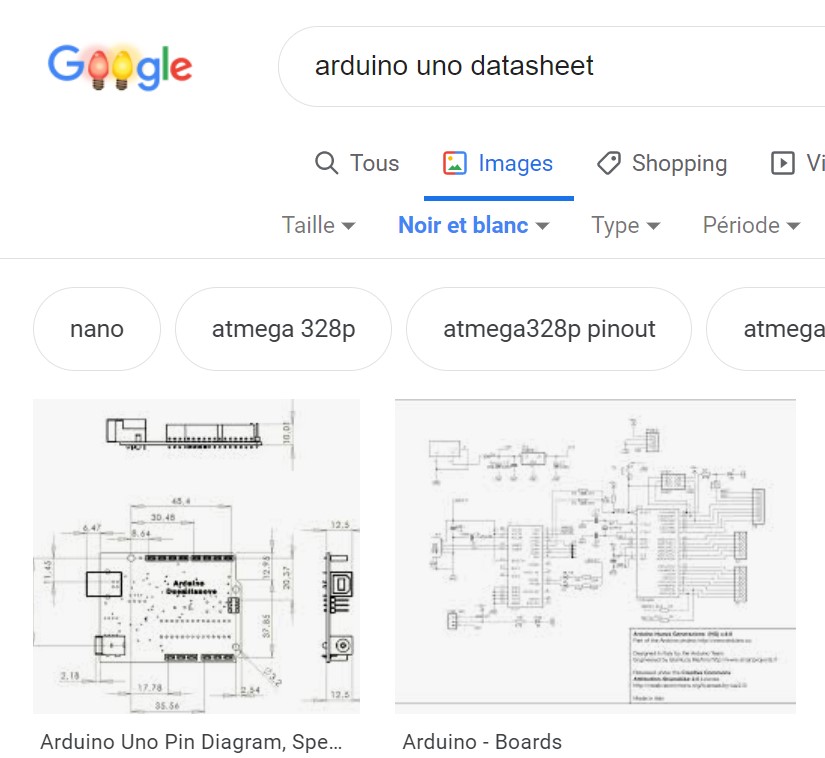Introduction #
Dans la majorité des cas, le plus adapté est de fabriquer la boîte avec la découpe laser. Les boîtes faites à la découpe laser ont l’avantage d’être simple à créer et très rapide à produire (~5 minutes contre plusieurs heures avec l’impression 3D).
Cela permet d’obtenir par exemple :
Générer une boite avec boxes.py #
Il existe des outils en ligne permettant de générer automatiquement une boîte aux dimensions personnalisées.
Le plus connu est boxes.py. Ce site propose plus de 50 formats de boîtes paramétrables : si vous ne trouvez pas la boîte de vos rêves, il y aura au moins des inspirations intéressantes !
Dans les réglages lors de la création d’une boîte, choisissez :
– « format » : DXF (format qui sera reconnu par le logiciel pilotant la découpeuse laser)
– « brûlage » : 0.1 est une bonne base, s’il est nécessaire d’avoir un ajustement particulier il faut effectuer un test avec la matière choisi pour la boîte.
La personnaliser avec Inkscape #
Mise en place #
Pour personnaliser une boite, créez là comme dans le paragraphe précédent, mais en choisissant cette fois le format SVG. Ce format est facilement ouvert par Inkscape. Quand vous ouvrez le fichier, commencer par définir l’unité comme « millimètre », et vérifier que l’échelle n’a pas été modifiée à l’importation : le rectangle de référence doit faire la bonne taille, plus deux fois le paramètre « brûlage ».
Vous pouvez laisser ce rectangle de référence dans un coin, pour une dernière vérification sur le logiciel de la découpe laser, mais il ne faudra pas oublier de le supprimer, pas besoin de le découper.
Vous y êtes presque, plus qu’un petit détail : il est intéressant de définir l’épaisseur du trait affiché à l’écran comme égale à l’épaisseur du tracé du laser. Pour cela dessinez une forme (menu de gauche : cercle, carré… maintenez Ctrl pour avoir une forme régulière) et sélectionnez le menu « Fond et contour ».
Dans « Fond » indiquez ou pas la présence d’un remplissage, dans « Contour » choisissez la 2eme option, « aplat ». Puis dans style du contour indiquez l’épaisseur 0.2 (deux fois la valeur de « brulage »).
Attention cependant, redimensionner la pièce sans précaution peut changer l’épaisseur du trait. Privilégiez le mode « éditer les nœuds » pour modifier votre forme (raccourcis F2).
Utiliser une référence #
Vous êtes maintenant libre de dessiner. Pour une modification artistique comme l’ajout d’une gravure un positionnement « à l’œil » peut suffire mais si vous voulez plus de précision voici quelques astuces :
L’outil « Mesurer » de Inkscape permet de faire des mesures : maintenez la touche Crtl pour rester horizontal, et appuyez sur Maj pour définir une position de repère pour mesurer un angle. Le problème est que la mesure prise disparaît dès qu’on veut en prendre une autre ou dessiner une forme. Vous pouvez sinon utiliser comme référence un rectangle dont vous définissez la hauteur et la largeur dans le menu en haut de l’écran.
Une autre solution est d’utiliser une photo de référence, solution particulièrement pertinente du fait qu’on travaille déjà sur des projections 2D. Le plus simple est de poser l’objet de référence sur un scanner papier : celui ci génère normalement un fichier image à l’échelle. Vous pouvez aussi prendre une photo avec votre téléphone, dans ce cas ajoutez un élément de référence qui permettra de redimensionner la photo (objet posé sur du papier à petit carreaux par ex) et éloignez vous le plus possible, en zoomant, pour avoir une vue de face moins déformée.
Vous pouvez aussi trouver des images de références intéressantes sur google avec le mot clé « datasheet » et l’option de recherche d’image « noir et blanc ».
Importez l’image dans Inkscape, redimensionnez-là et mettez là en arrière plan (« Objet » > « descendre à l’arrière plan » raccourcis : touche « Fin »)
Vous pouvez aussi utiliser l’outil de vectorisation d’Inkscape pour passer d’une photo a un tracé vectoriel, mais plutôt dans un but de décoration. Cette vidéo explique aussi comment exporter votre fichier.
Exporter le fichier pour la découpe laser #
Dernière étape, l’exportation : dans « Fichier » > « enregistrer sous » choisissez le format DXF
Cas d’une boite plus complexe #
Les formes que vous voulez utiliser sont trop complexes pour la découpe laser. Pensez au mélange : une boîte faite en découpe laser avec des incrustations de pièces imprimées en 3D.